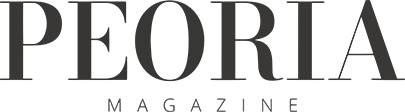Maintenance Part II: Organize Your Files!
Last month, we took the first step in computer maintenance or, clean up! The files you no longer need are now off your computer. This month we will organize your files so that you will be more effective as a user.
Most people save files to “My Documents.” This is the default for many programs, and it provides a central place to store information you wish to keep. Unfortunately, it also means that you end up with a long list of files to search through whenever you want to find a document! This can make finding that important article or list difficult when you need the information the most.
The first step is to create folders to organize similar files. Notice that Microsoft automatically created two folders, called “My Pictures” and “My Music,” directly under “My Documents.” Use these folders to save your images or music files. The folders you create will depend upon the types of projects you work on and the types of files you create. For example, I have folders for the different classes I teach, in addition to folders to hold articles about various topics in which I am interested.
To create folders inside of “My Documents,” click “Start,” then “My Documents.” Next, you can right-click in the blank area of the screen and choose “New… Folder.” Another approach is to click on “File” in the menu at the top of the window, click “New,” and select “Folder.” In either case, you will now have a new folder with “New Folder” highlighted in blue. Now, simply type a name for the folder.
Next you will move files into your new folders. The easiest way to do this is to “click and drag.” When you “click and drag,” you click on the file with your mouse and—while still holding the mouse button down—move the mouse so that the “shadow” of the file moves over the appropriate folder. Once the folder is selected, release the mouse button, and the file will move into the folder. Using this method, you can now move all your letters into the letter folder.
If a particular category or topic is very large, you may wish to divide it further by creating subfolders—that is, folders inside of the folders! If you have two types of letters, you might wish to create subfolders. Let’s imagine you wish to keep your business correspondence separate from your personal letters. First, you create a folder called “Letters” under “My Documents.” Then, to create the new subfolders, double-click on “Letters.” Now, create two folders either by right-clicking or by clicking “File… New…Folder.”
Be sure to move any unnecessary files from your desktop as well. You can do this by right-clicking on the file and choosing “Send To… My Documents” and then organize from there. Another method is to open the folder in which you wish to place the file and “click and drag” the file into that folder. tpw
Most people save files to “My Documents.” This is the default for many programs, and it provides a central place to store information you wish to keep. Unfortunately, it also means that you end up with a long list of files to search through whenever you want to find a document! This can make finding that important article or list difficult when you need the information the most.
The first step is to create folders to organize similar files. Notice that Microsoft automatically created two folders, called “My Pictures” and “My Music,” directly under “My Documents.” Use these folders to save your images or music files. The folders you create will depend upon the types of projects you work on and the types of files you create. For example, I have folders for the different classes I teach, in addition to folders to hold articles about various topics in which I am interested.
To create folders inside of “My Documents,” click “Start,” then “My Documents.” Next, you can right-click in the blank area of the screen and choose “New… Folder.” Another approach is to click on “File” in the menu at the top of the window, click “New,” and select “Folder.” In either case, you will now have a new folder with “New Folder” highlighted in blue. Now, simply type a name for the folder.
Next you will move files into your new folders. The easiest way to do this is to “click and drag.” When you “click and drag,” you click on the file with your mouse and—while still holding the mouse button down—move the mouse so that the “shadow” of the file moves over the appropriate folder. Once the folder is selected, release the mouse button, and the file will move into the folder. Using this method, you can now move all your letters into the letter folder.
If a particular category or topic is very large, you may wish to divide it further by creating subfolders—that is, folders inside of the folders! If you have two types of letters, you might wish to create subfolders. Let’s imagine you wish to keep your business correspondence separate from your personal letters. First, you create a folder called “Letters” under “My Documents.” Then, to create the new subfolders, double-click on “Letters.” Now, create two folders either by right-clicking or by clicking “File… New…Folder.”
Be sure to move any unnecessary files from your desktop as well. You can do this by right-clicking on the file and choosing “Send To… My Documents” and then organize from there. Another method is to open the folder in which you wish to place the file and “click and drag” the file into that folder. tpw