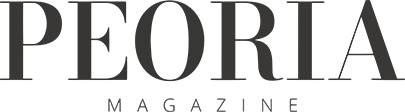Paulette Sibrel, Illinois Central College

While Simple File Sharing (SFS) is the easiest approach to sharing folders and files, Classical File Sharing (CFS) is the only way one can provide different network access for different users. This flexibility comes with a price, however, as CFS is more complicated, both from the aspect of system configuration and setting the access permissions.
In order to use CFS, you will need to ensure your computers are configured correctly. Once that is complete, you will turn off SFS and set two types of permissions on the folders you wish to share. There are two key configuration changes. First, all computers will need to be in the same workgroup. Second, all users must exist on each computer with the same username and password. If you completed the documentation from December’s article, you will have a record of which computers will need configuration changes.
In order to make these changes on a computer, you will need to be an administrative user. On your documentation, you will have recorded one or more groups for each of the users on the computer. You will need to log on as a user who is a member of the Administrators or Power Users group in order to make the necessary changes on each computer.
After checking your documentation, identify the systems which need to have their workgroup name changed and log on as an administrative user. In order to change the name of the computer’s workgroup, you will right-click on the My Computer CAREERicon on the desktop or Start menu. A popup menu will appear; choose Properties and a dialog box will appear. Click on the tab called Computer Name. On this tab, you will find the name of computer as well as Workgroup, followed by the name of your network. Next, you will type in the name of the workgroup that all your computers will share and click Ok. The computer will force a restart of your system.
Next, examine the documentation for information about the users on each system. Each user will need to be represented on each computer and should have the same password on each computer. To add additional users or change existing users’ passwords, you will right-click on the My Computer icon on the desktop or Start menu and choose Manage. Under System Tools, click the plus next to Local Users and Groups. Next, select or click on Users. On the right-hand side, all the users on your computer will be listed; right-click on each user for whom you wish to change the password. Choose Set Password and click Proceed. Then type in the password for that user twice and click Ok. To create a new user on that computer, you will right-click in the right-hand pane, and choose New User from the popup menu. Fill in the information in the dialogue box that appears, making sure the username and password match those on the other computers.
Next month we’ll turn off SFS and learn about the two types of permissions in CFS. TPW