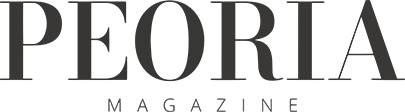Microsoft Outlook is a personal information manager program that not only offers email but can be used to schedule appointments and meetings, keep track of tasks, organize contacts and much more. The following are three tips to help you become a more effective user of Microsoft Outlook.
Tip #1. Open Outlook to a window called Outlook Today, which holds links to common Outlook features.
Here’s how to do it:
- Scroll to the top of your All Mail Folders list at the left of your screen, and click on Mailbox – Your User Name.
- This navigates you to the Outlook Today window.
- To the right of the date (found at the top of the window), click on Customize Outlook Today…
- Next to Startup, click in the box to change the default setting to “When starting, go directly to Outlook Today.”
- Click Save Changes located at the top right of the window.
Try it out: Close Microsoft Outlook and start it up again. The Outlook Today screen opens with hyperlinks directly to appointments, tasks, and your inbox.
Tip #2. Organize appointments in your calendar by categories. For example, you may want to categorize your vacation time.
Here’s how to do it:
- Navigate to your calendar and click the New button to create a new appointment.
- Key all necessary information for your appointment.
- At the bottom right of the new appointment window, click on Categories… button.
- The Categories dialog box will appear. Microsoft has already provided a list of popular categories, but Vacation is not one of them. Therefore, you will need to create your own category.
- Under Item(s) belong to these categories: key Vacation and click OK.
- Vacation now appears as the category for this appointment.
- Click Save and Close.
- To view appointments by category, click View menu, Arrange By, Current View, Category. Appointments without a category will appear at the top of the list; the rest of the categories will appear in alphabetical order.
- You can return to the default view by clicking the View menu, Arrange By, Day/Week/Month.
Tip #3. Create multiple calendars for multiple purposes. For instance, you may want to keep your work appointments separate from volunteer or personal appointments.
Here’s how to do it:
- Navigate to your calendar.
- In the middle left of your screen, there is an area called My Calendars. You probably only have one calendar listed in the area. Right click on it and click New Folder from the shortcut menu.
- Key a name for your new folder and click OK.
- There are now two calendars listed at the left.
- Use the check boxes to view just one calendar or multiple calendars.
To learn more about how to make the most of Microsoft Outlook, consider taking a course at your local college. TPW