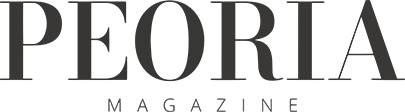Prevent Disaster: Backup Your Files
In recent articles, we have learned how to clean up, organize and defragment your hard drive. Now it is time to backup your files. A file backup is a copy of the key files on your hard drive. The purpose of a backup is to have the ability to recover your information in the event of hardware failure, data corruption and accidental or malicious deletion.
Windows XP includes a backup utility that is relatively easy to use. It will allow you to select your important files and back them up quickly. Files that are backed up are contained in a file that ends with the extension .bkf.
In this article, I will focus on how to set up and run a basic backup of selected files. Later articles will cover the advanced options (including various types of backups, scheduling a backup and performing file verification) and restoring your saved data.
1. Decide what you intend to backup. I recommend backing up only what you really need. If you have your install media for the operating system and applications, you only need to backup your data. Because you have organized your files, you know exactly where those key data are.
2. Close all windows. The backup utility cannot make copies of anything that is currently in use.
3. Click Start | All Programs | Accessories | System Tools | Backup. When the “Backup or Restore Wizard” starts, click “Next.” Select “Back Up Files and Settings” and click “Next.” You now have to indicate what to backup. For this exercise, you will want to choose “Let me choose what to backup” and click “Next.” Now, “Browse” to the items by clicking the “nodes” or “boxed plusses” and checking the boxes to indicate the specific items you wish to backup. Click “Next” when finished.
4. Choose where you will save your backup file by clicking the “Browse” button. If you receive an error message about inserting a disk into drive A:, simply click “Cancel.” Double-click these items to open them. While it is possible to keep backup copies in a separate partition on the same hard drive, it is best to keep the copy on separate media so that you will still have your backup copy if your hard drive fails. Other media may include an external hard drive, CD-ROM/DVD or online storage. Unfortunately, XP will not directly backup to CD-ROM/ DVDs, but you can copy a backup file from your hard drive to the disc after the backup process is completed.
5. After you have chosen a backup file location, type in a name for it in the “File Name” textbox. Backup names should describe what is contained in them. For example, if you backed up “My Documents” on January 18, 2007, you might name the backup “MyDocBack011807.” Click “Next” and then “Finish” to begin the backup immediately. Click “Close” when the backup is complete. Your files are now safely backed up! tpw
Windows XP includes a backup utility that is relatively easy to use. It will allow you to select your important files and back them up quickly. Files that are backed up are contained in a file that ends with the extension .bkf.
In this article, I will focus on how to set up and run a basic backup of selected files. Later articles will cover the advanced options (including various types of backups, scheduling a backup and performing file verification) and restoring your saved data.
1. Decide what you intend to backup. I recommend backing up only what you really need. If you have your install media for the operating system and applications, you only need to backup your data. Because you have organized your files, you know exactly where those key data are.
2. Close all windows. The backup utility cannot make copies of anything that is currently in use.
3. Click Start | All Programs | Accessories | System Tools | Backup. When the “Backup or Restore Wizard” starts, click “Next.” Select “Back Up Files and Settings” and click “Next.” You now have to indicate what to backup. For this exercise, you will want to choose “Let me choose what to backup” and click “Next.” Now, “Browse” to the items by clicking the “nodes” or “boxed plusses” and checking the boxes to indicate the specific items you wish to backup. Click “Next” when finished.
4. Choose where you will save your backup file by clicking the “Browse” button. If you receive an error message about inserting a disk into drive A:, simply click “Cancel.” Double-click these items to open them. While it is possible to keep backup copies in a separate partition on the same hard drive, it is best to keep the copy on separate media so that you will still have your backup copy if your hard drive fails. Other media may include an external hard drive, CD-ROM/DVD or online storage. Unfortunately, XP will not directly backup to CD-ROM/ DVDs, but you can copy a backup file from your hard drive to the disc after the backup process is completed.
5. After you have chosen a backup file location, type in a name for it in the “File Name” textbox. Backup names should describe what is contained in them. For example, if you backed up “My Documents” on January 18, 2007, you might name the backup “MyDocBack011807.” Click “Next” and then “Finish” to begin the backup immediately. Click “Close” when the backup is complete. Your files are now safely backed up! tpw