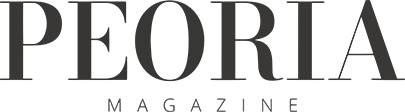Do you ever get tired of writing addresses for your envelopes? Mail merge is the solution any time you have a mass mailing.
To merge addresses for envelopes, begin with a new document on your screen, and initiate the mail merge by going to the Tools menu, selecting Letters and Mailings, and clicking Mail Merge. Use the Mail Merge Task Pane’s six steps to perform the merge.
• Click on the type of document you’ll be creating: Envelopes. Click Next: Starting document.
• Click Envelope options. Click OK for a standard business size envelope. A blank envelope will appear as the document. Click Next: Select recipients.
• If you already have a database, select Use an existing list. Then, click Browse to open the appropriate file. The Mail Merge Recipients dialog box will appear. You can edit, filter, and sort records here.
If you need to create a database, select Type a new list. Then, click Create. The New Address List dialog box will appear. Before entering your data, consider what fields (Title, First Name, Last Name, etc.) are needed. Microsoft Word offers several fields such as Title, First Name, Last Name, etc. You don’t always need all of these fields, but you may need additional fields. Therefore, click the Customize.
Select the fields you don’t need for the envelopes—home phone or e-mail address—and click Delete. To add a new field, click the Add button, key the field name, and click OK. Use the Move Up and Move Down buttons to place in proper order for data entry. Then, click OK.
Complete the data entry in the New Address List dialog box. Once you’ve entered all of the information for the first record, click the New Entry button. Enter the information for the rest of the records, and click Close.
The Save Address List dialog box will appear automatically. Save the address list you just created; it’ll be saved as an Access database file. After saving the data source, the Mail Merge Recipients dialog box will appear. If everything is correct, click OK; to make changes to the names and addresses (records), click the Edit button. Click Next: Arrange your envelopes.
• Click in the lower middle portion of the envelope to select the delivery address text box. Click the Address block hyperlink in the left window. Select the preferred format, and click OK. Click Next: Preview your envelopes.
• If the preview is satisfactory, click Next: Complete the merge.
• The final document may be sent directly to the printer (Print) or to a new file (Edit Individual Envelopes). Click OK to merge all the records.
Once you’ve created your address list, it can be used over and over for future mailings. In turn, this will save time and create professionally addressed envelopes. TPW