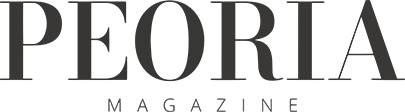Tech Talk
Maintenance Part I: Cleaning Up Windows
Regular maintenance of your computer will keep it running faster, allow you to find files more quickly, and allow you to back up (and, if the worst occurs, restore) only those files necessary. If done regularly, not only will your system run more efficiently, but you’ll begin to develop habits that will make you a more effective user.
The first step is to clean off unneeded programs and files. Using a built-in clean-up utility, you can quickly rid your drive of many unnecessary files. Click Start/All Programs/ Accessories/System Tools/Disk Cleanup. In the drop-down box, select the appropriate drive (typically, C:) and click OK. Windows will automatically compress old files as it searches your drive.
Next, you should see the Disk Cleanup tab, where you’ll place check marks in the boxes of the types of files you wish to remove, and uncheck any categories of which you’re unsure or don’t wish to remove. Keep in mind, if you delete these files, you won’t be able to recover them later. Typically, you may safely delete Temporary Files and Temporary Internet Files. You might also empty the Recycle Bin from here. To double-check the Recycle Bin’s contents, select the Recycle Bin and click View Files. Once you’ve made your choices, click OK and choose Yes.
You may wish to uninstall software you no longer use. Be careful when you remove applications—once they’re removed, they’re gone. If you think you may need it in the future, make sure you have a copy of the software installation files on disk. Click on the More Options tab of the Cleanup dialog box. Under Installed Programs, click Clean Up, and the Add/Remove Programs dialog box will appear. You also may access the Add/Remove Programs via the Control Panel. To open the Control Panel, click Start/Control Panel. You should now see Add/Remove Programs displayed as a link or an icon. To remove unwanted programs, select the application, and click the Remove button. Reboot after each uninstall to ensure clean removal, even if the application doesn’t ask you to do so. When finished, click on the “close button” in the upper right-hand corner of the Add/Remove Programs button.
The next part of the clean-up process is more manual in nature. Inspect your hard drive and desktop for files you no longer need. Most files will probably be found under My Documents. Simply select the file you don’t wish to keep and hit the Delete key. Once you’re finished, open the Recycle Bin and inspect the files before emptying the bin—again, once the files leave the recycle bin, they’re gone. If you find a file you wish to keep, select the file, click on File in the menu, and choose Restore. Windows will place it back to its original location. After you’ve emptied the Recycle Bin, you’re ready to organize. tpw
The first step is to clean off unneeded programs and files. Using a built-in clean-up utility, you can quickly rid your drive of many unnecessary files. Click Start/All Programs/ Accessories/System Tools/Disk Cleanup. In the drop-down box, select the appropriate drive (typically, C:) and click OK. Windows will automatically compress old files as it searches your drive.
Next, you should see the Disk Cleanup tab, where you’ll place check marks in the boxes of the types of files you wish to remove, and uncheck any categories of which you’re unsure or don’t wish to remove. Keep in mind, if you delete these files, you won’t be able to recover them later. Typically, you may safely delete Temporary Files and Temporary Internet Files. You might also empty the Recycle Bin from here. To double-check the Recycle Bin’s contents, select the Recycle Bin and click View Files. Once you’ve made your choices, click OK and choose Yes.
You may wish to uninstall software you no longer use. Be careful when you remove applications—once they’re removed, they’re gone. If you think you may need it in the future, make sure you have a copy of the software installation files on disk. Click on the More Options tab of the Cleanup dialog box. Under Installed Programs, click Clean Up, and the Add/Remove Programs dialog box will appear. You also may access the Add/Remove Programs via the Control Panel. To open the Control Panel, click Start/Control Panel. You should now see Add/Remove Programs displayed as a link or an icon. To remove unwanted programs, select the application, and click the Remove button. Reboot after each uninstall to ensure clean removal, even if the application doesn’t ask you to do so. When finished, click on the “close button” in the upper right-hand corner of the Add/Remove Programs button.
The next part of the clean-up process is more manual in nature. Inspect your hard drive and desktop for files you no longer need. Most files will probably be found under My Documents. Simply select the file you don’t wish to keep and hit the Delete key. Once you’re finished, open the Recycle Bin and inspect the files before emptying the bin—again, once the files leave the recycle bin, they’re gone. If you find a file you wish to keep, select the file, click on File in the menu, and choose Restore. Windows will place it back to its original location. After you’ve emptied the Recycle Bin, you’re ready to organize. tpw